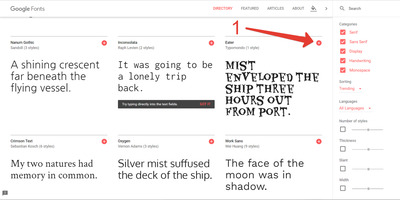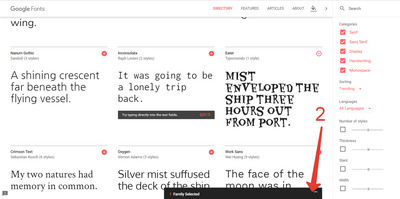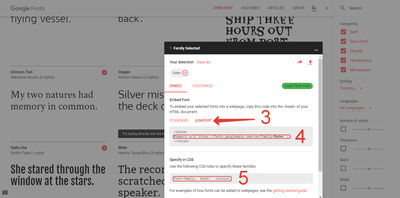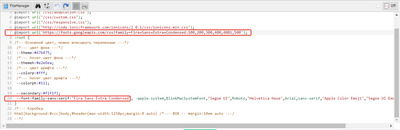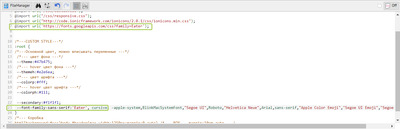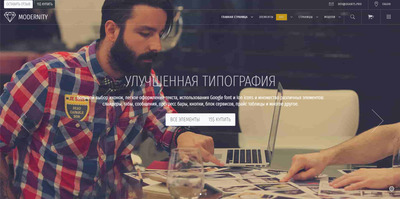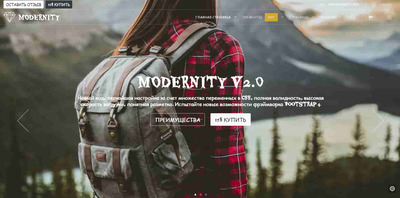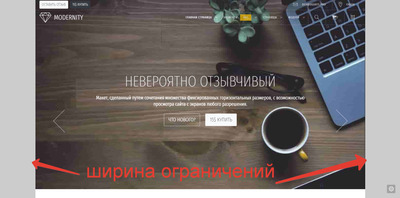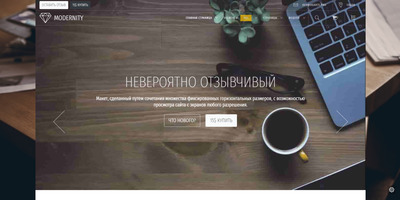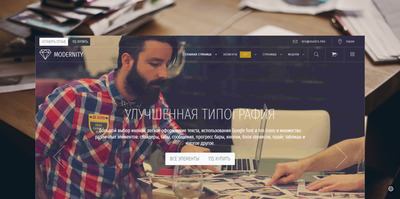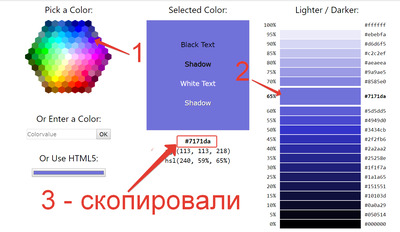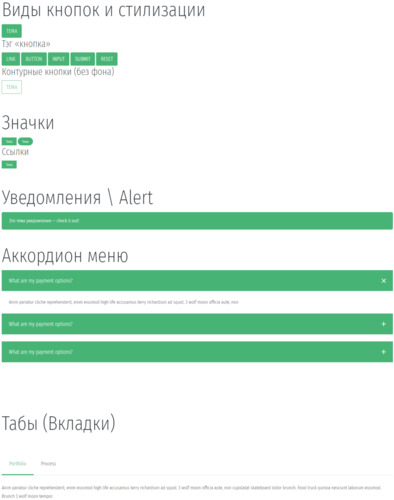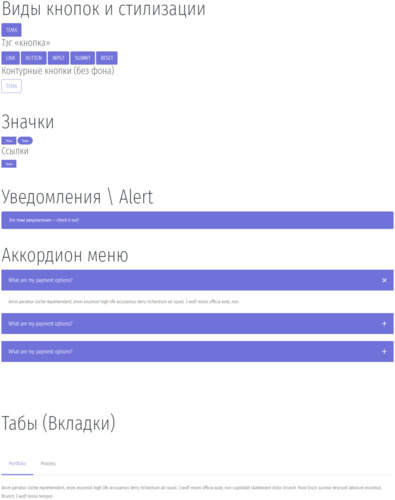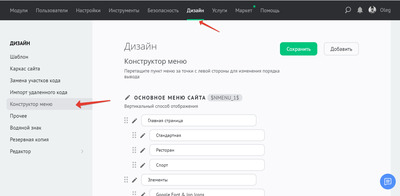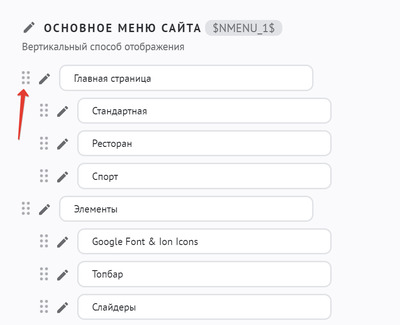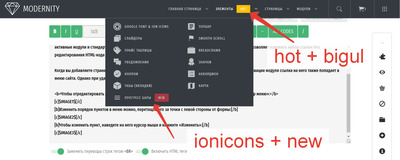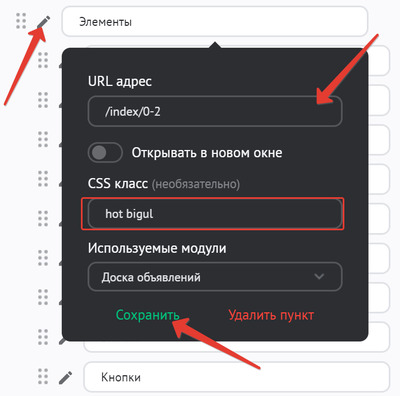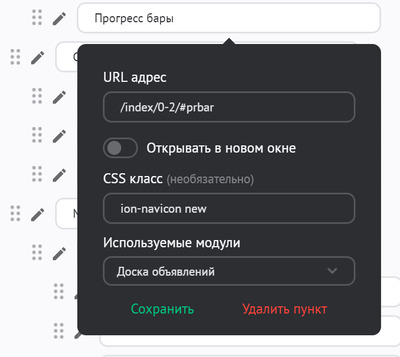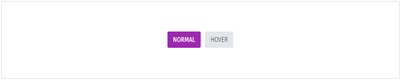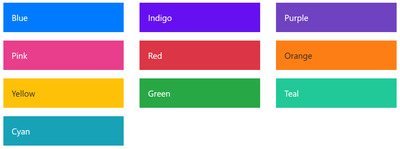1) Переходим на сайт с шрифтами от Google - Google Fonts
2) Выбираем нужный шрифт и нажимаем на кнопку - select this font
3) JОкрываем вкладку Family selected
4) Переходим в вкладку @IMPORT, и копируем ссылку на файл в css Style
Переходим в Общие стили дизайна и изменяем CSS, на 7 строчке находим:
в итоге получаем до\после: было
стало
было
стало
Данное решение можно использовать как кастомизацию шаблона либо интеграцию рекламы.
1) Переходим в ПУ - Дизайн - Редактор - CSS (Общие стили) и смотрим на последние строчки 22-24 :
html{background:#ccc} /*--- BOX -- можно использовать картинку ---*/
body,#header{max-width:1250px;margin:0 auto} /*--- BOX -- for body - margin:10em auto ---*/
--*/
body,#header{max-width:1250px;margin:0 auto} /*--- BOX -- for body - margin:10em auto ---*/
Далее мы хотим сделать картинку, для этого мы добавляем в селектор html содержимое для атрибута background ссылку на картинку, изменив код на:
body,#header{max-width:1250px;margin:0 auto} /*--- BOX -- for body - margin:10em auto ---*/
Теперь переходим к полной коробке: делаем отступы и сверху, для этого, как и написано в комментарии добавляем к body - margin, и получаем конечный код:
body,#header{max-width:1250px;margin:0 auto}
body{margin:10em auto}
1) Переходим в ПУ - Дизайн - Редактор - CSS (Общие стили) и смотрим на строчки 9-17:
/*--- основной цвет ---*/
--theme:#47b475;
/*--- hover цвет фона ---*/
--themeh:#e2e6ea;
/*--- цвет шрифта ---*/
--colorp:#fff;
/*--- hover цвет шрифта ---*/
--colorph:#111;
3) Вставляем его в CSS код, и получаем:
/*--- основной цвет ---*/
--theme:#7171da;
/*--- hover цвет фона ---*/
--themeh:#e2e6ea;
/*--- цвет шрифта ---*/
--colorp:#fff;
/*--- hover цвет шрифта ---*/
--colorph:#111;
Что получилось в итоге в примере:
.
Верхняя часть сайта
Верхняя часть сайта используется как основная навигация по сайту, а так же кроме меню включает "виджеты": корзина, мини-профиль, форма поиска.
Существует 10 рабочих комбинаций меню; далее по порядку вариации и рассмотрение кода. а. В зависимости от вариации верхней части меню, будут меняться и элементы находящиеся под ним: слайдер и секция с "хлебными крошками".
Default версия или "По умолчанию"
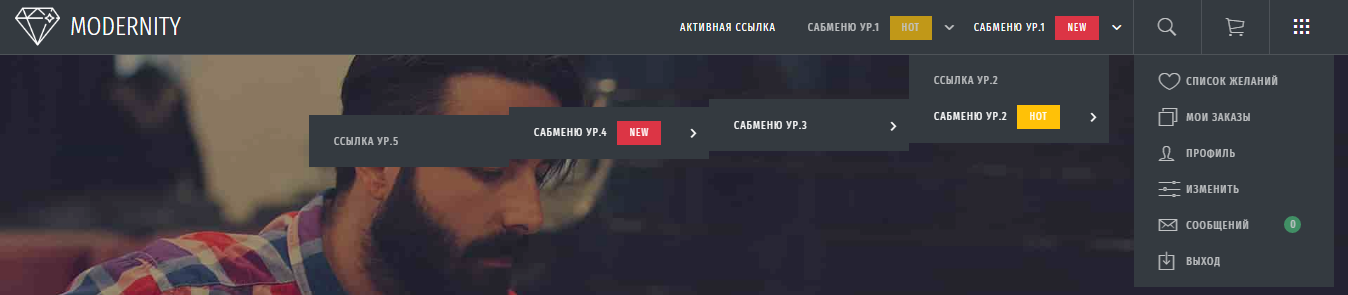
Default + Transparent
<header id="header" class="transparent tr">

Default + Above navigarion
<header id="header" class="an">

Default + Above navigarion + Transparent
<header id="header" class="an transparent tr">

Light
<header id="header" class="light">

Light + Transparent
<header id="header" class="light transparent tr">

Light + Above navigarion
<header id="header" class="light an">

Light + Above navigarion + Transparent
<header id="header" class="light transparent an tr">

Big menu, лейблы hot, new и иконки в меню
hide code

Fixed
Вы можете добавить класс "fixed". При скролле страницы ниже чем на 750px меню будет фиксироваться в верхней части сайта, а Above nav, если есть - скрываться
<header id="header" class="fixed">
В шаблоне MODERNITY большое внимание уделено топбару и меню. Мы любим удобное редактирование
Дополнительная информация с Базы данных uCoz
Меню сайта — один из основных функциональных элементов, состоящий из набора ссылок на ключевые страницы. По умолчанию в него входят ссылки на активные модули и стандартные страницы («Информация о сайте», «Обратная связь»). Конструктор меню позволяет изменить набор ссылок без редактирования HTML-кода шаблонов сразу для всех страниц сайта.
Когда вы добавляете страницы на сайт, они могут автоматически добавляться и в меню. Кроме того, при активации модуля ссылка на него также попадает в меню сайта. Однако при удалении страницы или модуля ссылка не будет удалена из меню.
Чтобы отредактировать меню, перейдите в панель управления, откройте раздел «Дизайн» / «Конструктор меню»:
Изменить порядок пунктов в меню можно, перетащив его за точки с левой стороны от формы:
Чтобы изменить пункт, наведите на него курсор мыши и нажмите «Изменить»:
На примере меню покажем как изменять опции чтобы добавлять плашки HOT и NEW
Рассмотрим на примере пункты меню элементы и прогресс бары, для пункта элементы, мы хотим присвоить в 2 ряда "большой ul", в опциях нужно будет присвоить ему класс
bigul, так же поставить плашку HOT, чтобы пользователи знали что там есть интересное, для этого дописываем класс hot на примере опции будут такими: Для пункта прогресс бары нам нужно присвоить иконку, и показать что это новинка, добавив плашку NEW, для этого переходим к выбору ion иконок - ionicons.com/v2/, выбрав, вписываем ее в опции -
ion-navicon, и добавляем класс hot 1) Синий
/*--- основной цвет ---*/
--theme:#4DB7FE;
/*--- hover цвет фона ---*/
--themeh:#2C3B5A;
/*--- цвет шрифта ---*/
--colorp:#fff;
/*--- hover цвет шрифта ---*/
--colorph:#fff;
2) Оранжевый
/*--- основной цвет ---*/
--theme:#FF5722;
/*--- hover цвет фона ---*/
--themeh:#e2e6ea;
/*--- цвет шрифта ---*/
--colorp:#fff;
/*--- hover цвет шрифта ---*/
--colorph:#111;
3) Коричневый
/*--- основной цвет ---*/
--theme:#795548;
/*--- hover цвет фона ---*/
--themeh:#9E9E9E;
/*--- цвет шрифта ---*/
--colorp:#fff;
/*--- hover цвет шрифта ---*/
--colorph:#fff;
4) Пурпурный
/*--- основной цвет ---*/
--theme:#9C27B0;
/*--- hover цвет фона ---*/
--themeh:#e2e6ea;
/*--- цвет шрифта ---*/
--colorp:#fff;
/*--- hover цвет шрифта ---*/
--colorph:#111;
ВАЖНО! Вы можете использовать переменные root цветов Bootstrap'a 4. Например:
--theme:var(--red);
/*--- hover цвет фона ---*/
--themeh:var(--dark);
/*--- цвет шрифта ---*/
--colorp:var(--white);
/*--- hover цвет шрифта ---*/
--colorph:var(--light);
Здравствуйте! Вопрос не полный, и сложно понять что там не так. для подробного вопроса обратитесь на e-mail;
могу только лишь предположить причины:
- Иконки не правильно отображаются, решение простое - ПУ - Пользователи - Натройки - Набор иконок №3 (он стоит на демосайте)
- Не та форма авторизации - ПУ - Пользователи - Натройки - Переключиться между методами авторизации
- Не установились формы входа - нужно будет установить одноименный файл с архива Форма входа пользователей.txt, для этого перейдем в ПУ - Дизайн - Пользователи - Форма входа пользователей, и скопируем код с файла
- Не установилась страница входа - нужно будет установить одноименный файл с архива Страница входа пользователей.txt, для этого перейдем в ПУ - Дизайн - Пользователи - Форма входа пользователей, и скопируем код с файла